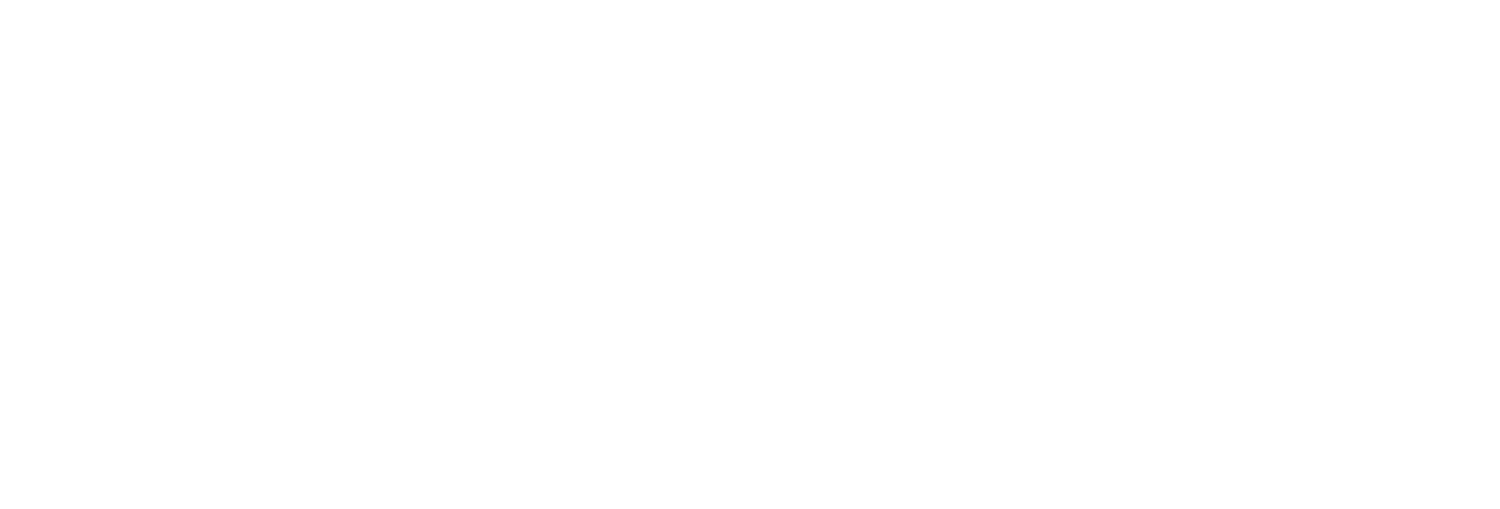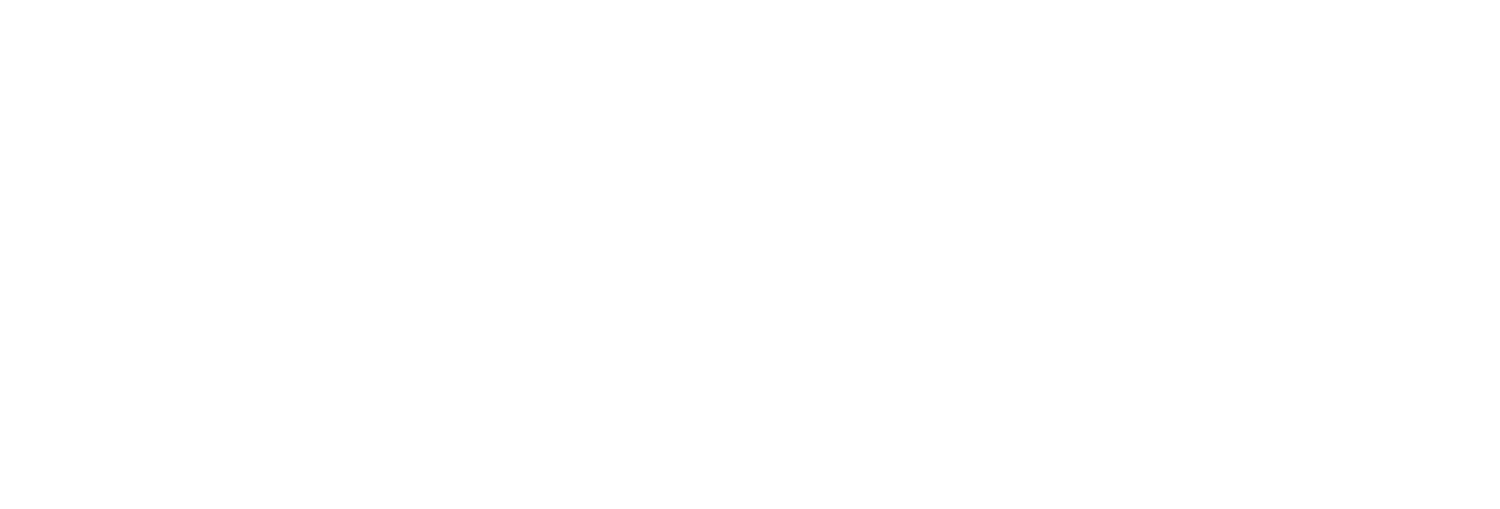FAQs
Employee
I cannot log in.
First and foremost, make sure the email you are trying to log in with is the email you signed up with. If you are certain that your email is correct, contact your recruiter or click here to submit a login assistance form.
My account is locked.
If your employee account has been locked due to multiple failed login attempts (5 times with an incorrect password), don't worry – we've got you covered! Follow these simple steps to regain access to your WAE account:
Step 1: Click on the "Forgot Password" link on the login page. This will initiate the process of resetting your password.
Step 2: An email will be sent to the registered email address associated with your WAE account. Please check your inbox, including the spam/junk folder, for the password reset email.
Step 3: In the email, you will find a password reset link. Click on this link, and it will redirect you to a secure page where you can set a new password for your WAE account.
Step 4: On the password reset page, create a new password that meets our security requirements. Make sure to choose a strong password that includes a combination of letters, numbers, and special characters.
Step 5: Once you have successfully reset your password, you will regain access to your WAE account. You can now log in using your new credentials and continue enjoying the benefits of our platform.
I forgot my password.
We've made it easy to regain access to your WAE account. Follow these simple steps to reset your password:
Step 1: Head over to the login page and click on the "Forgot Password" link. This will initiate the password reset process.
Step 2: Check your registered email inbox for an email from WAE. Please also remember to look in your spam/junk folder, as sometimes emails can get filtered there.
Step 3: In the email, you'll find a password reset link. Click on this link, and it will take you to a secure page where you can set a new password for your WAE account.
Step 4: On the password reset page, create a new password that meets our security requirements. Make sure to choose a strong password that includes a combination of letters, numbers, and special characters.
Step 5: Once you've successfully reset your password, you will regain access to your WAE account. You can now log in using your new credentials and continue enjoying our platform's benefits.
I didn’t receive my verification email.
We're here to assist you every step of the way to ensure you gain access to your account. Follow these straightforward steps to create your password and access WAE:
Step 1: Head to the login page and click on the "Forgot Password" link. This will prompt the system to send you a new email.
Step 2: Please check your email inbox, including your spam/junk folder, for an email from WAE. Sometimes, emails might land in these folders due to filtering rules.
Step 3: In the email, you'll find a link to create your password. Click on this link, and it will direct you to a secure page where you can set a new password for your WAE account.
Step 4: Once the link loads, you'll be prompted to create a new password. Ensure your password meets our security requirements and is a combination of uppercase and lowercase letters, numbers, and special characters.
Step 5: After successfully creating your new password, you will have immediate access to your WAE account. You can now log in using your new credentials and enjoy all that our platform has to offer.
When can I dispute a timecard?
An employee can dispute a timecard beginning 15 minutes after the shift has ended in WAE and up to 1 week later. An employee can dispute a timecard outside of WAE any time after the in-app dispute period has ended.
I cannot find a specific job.
Finding jobs that align with your certifications is easy with WAE! Follow these simple steps to access job opportunities tailored to your qualifications:
Step 1: First, log in to your WAE account using your registered credentials.
Step 2: Navigate to the "Jobs" page on the WAE app or website. This page showcases all available job opportunities.
Step 3: On the "Jobs" page, locate the filter button (usually represented by a funnel or similar icon). Click on it to open the filtering options.
Step 4: Among the filtering options, you will find "Match My Certifications." Click on this option to filter job listings based on your certifications. Or you can filter by single day jobs and long-term commitment (jobs longer than 1 day). Also, you can filter by industry.
Step 5: Once you've selected "Match My Certifications," “Single Day Job or Long-Term Commitment” and/or “Industry”, the jobs displayed will be specifically tailored to your qualifications. You'll find positions that require the certifications you possess, ensuring you are presented with relevant opportunities.
What do I do if I need to cancel a shift / I am going to be absent?
If for some reason you will be absent, you must cancel your shift in WAE a minimum of 4 hours before the start of the shift. To cancel your shift in WAE, please follow these steps:
While logged into the WAE app, select the “My Jobs” tab at the top of the Job page
Once in the “My Jobs” tab navigate to the shift you would like to cancel
To cancel your shift, click on the shift, scroll down until you see a “Cancel” to the right
Click the “Cancel" button
Your shift will then be cancelled. You can cancel your shift up to 1 minute before your shift starts. If you do not cancel your shift before this time frame, then you will be marked as No Call No Show and will not be able to pick up any other shifts through WAE.
How do I accept / decline a job invite from a customer?
If you receive an invite for work from a customer, navigate and click into the Notification Center (bell icon in upper right corner) and open the notification to either Accept or Decline invitation.
Employer
What is the difference between Long Term and Day Jobs?
Long Term - A long-term job is a job order that you can open for more than 1 day at a time.
Ex: If you have a need for a month’s worth of orders, you can simply create a long-term job that will create an order for the entire month. With this feature, if a candidate wants to pick up all shifts for the entire month, it will allow them to be placed on all jobs in the long-term order without having to pick up each day individually
Day Jobs - A day job is one singular day of work.
Ex: If you have a need for one specific day, you can simply create a single-day job that will end the same day. With this feature, a candidate would just sign up for the one day and once the shift is over, they would not report back until another day job has been created.
What do I do if a candidate shows up but is not on my roster?
If a candidate is not on your WAE roster, we ask that you turn them away and tell them to reach out to WAE support and or their recruiter. If they are not on the list, they are not able to work that day.
Can I invite candidates to my shift(s)?
Yes! You will need to select the day/shift you want to invite the candidate to and then click the “Invite Employee” button to select the employee you wish to invite. The employee will be notified and can accept/decline the invite - you will be notified either way. You can only invite employees who have worked at least 1 shift prior to being invited.
How do I view employee time cards?
In the main menu, click Timekeeping to view the time tracking page. To view individual time cards, click the team member’s row. The team member’s slide-out will appear to the right showing the individual’s weekly punches, including the total hours worked in the upper right-hand corner.
Can I edit an employee time card at any time?
You will be able to edit any time card that is Pending or Approved before payroll is run. Time cards can be edited as early as 15 minutes after the shift has ended. Once payroll is run, the timecard will be marked Finalized and no edits can be made. In the Finalized status, if there are change requests or disputes, an email must be directed to Aboldco for manual revision by contacting payroll@aboldco.com. You cannot make changes to a time card or approve a time card if it has been disputed.
Can I approve an entire workweek for my employee?
Yes! If there are no edits to be made to any team members for an entire work week, you can approve all team member time cards by clicking the Batch Approve button in the upper right-hand corner on the Time Tracking page.
Can I favorite an employee who has been working with my Company?
Yes! If you would like to favorite an employee who has been a consistent performer, you would click on the job that the candidate is attached to, view the job roster, click on the “Pencil” icon to the right of the candidate's name, from there you will select the “Heart” icon at the top of the page before the candidate's name. This will favorite them and they will populate as a favorite when you go to invite candidates to your shifts.